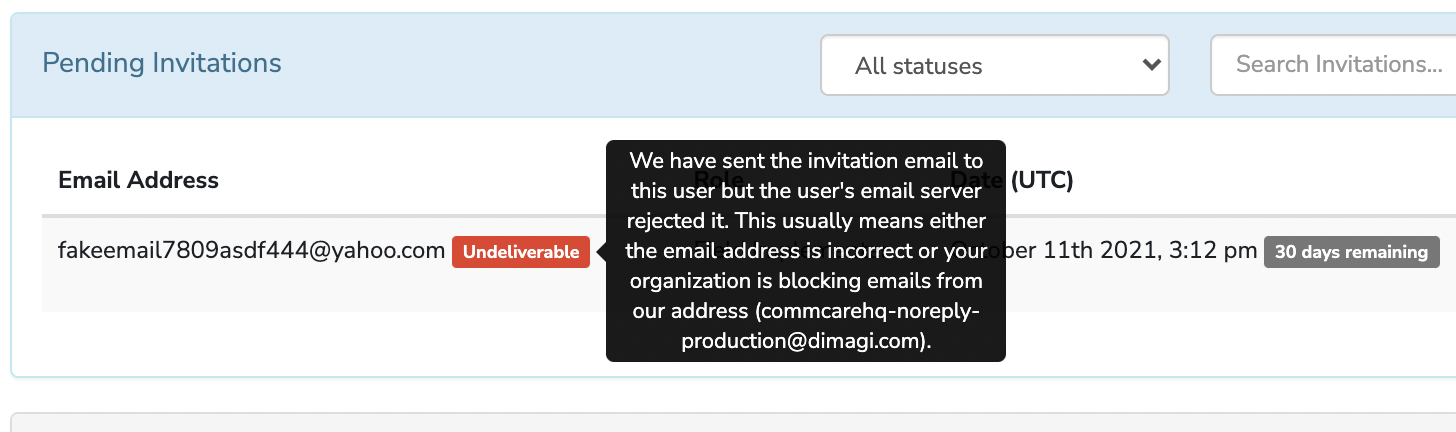Add a New Web User
Only admin users, or those with the ability to edit web users, have the ability to invite other web users to the project and configure the permissions of other Web users.
Select the “Users” menu from the navigation bar → “Web Users”.
Press “Invite Web User” and enter a valid email address.
Assign the permissions for this web user using the Role drop-down.
By default, the new web user has Admin access to the project space, meaning they have access to everything in the project space. Choose a different role to restrict access to certain features. You can also create your own roles and edit default roles if the project is on a Standard software plan or higher. See below for more information on how to do this.
Click on 'Send Invite'.
Web User Accepts Invitation
Web Users will have to log into their email, click the link to accept the invitation, and create an account within 30 days to have access to the platform.
Upon clicking on the link, you will be directed to the CommCareHQ website for your project.
You will be prompted to set up an account on CommCareHQ.
Enter your first name, last name, email address (which you will use to log in), password and agree to the terms of service. Click on the ‘Create Account’ button before proceeding.
A success message will appear in a green bar to confirm that your user account has been created. Now you can login with your email address.
To open the CommCare HQ project in the future, you need not go back to the invitation email. The link provided in the invitation email is only valid once. You can go back to your project by logging into www.commcarehq.org. If you have more than one project, you can choose which project using the dropdown in the upper right corner.
If your invitation has expired, please request to be invited again.
What happens if a Web User doesn’t accept their invitation?
There are a few things that you can look into if your Web User doesn’t accept an invitatation. Read more below.
Removing a Web User
To remove a web user, click on "Remove Membership"
You cannot remove your own web user account from a project space. You will have to ask another admin to remove your membership from the project space. If you are the only admin on the project space, you can reach out to support@dimagi.com / report an issue and we will remove your account from the project space.
Note: Deleting a web user will not affect the application or application architecture. It may, however, affect the following:
Scheduled reports: If there are any scheduled reports created by this person that is being sent to others, these may stop.
If the web user had submitted forms, you cannot filter the submit history report to find the removed web user's form submissions.
Cases they own (if they created any cases through Web Apps or App Preview) will be owned by an ID string, not an actual user.
For information on Roles and Permissions, please see the related article: Roles and Permissions Overview.
If you're using two-factor authentication for your web users, see https://dimagi.atlassian.net/wiki/x/GzXKfw.
Bulk Download Web Users
Navigate to the Web Users page on your CommCareHQ project space: CommCareHQ > Users > Web Users.
You can bulk download by pressing the "Download Web Users" button. This will direct you to the "Download Web Users Status" page.
You will be redirected to a page with filter options.
Once the download is ready, click "Download Users."
Bulk Upload to Create Multiple Users and Invites at Once
1. Navigate to the Web Users page on your CommCare HQ project space: CommCareHQ > Users > Web Users.
2. You can bulk upload by pressing the "Upload Web Users" button which will lead you to this page:
3. Note that some columns, like first and last name, cannot be modified for existing web users. Modifications to the values of those columns will be ignored upon upload.
4. Follow the three steps indicated to download the user.xlsx file. This contains all of your current user data. This is the same data accessible by clicking the "Download Web Users" button mentioned above:
5. This file contains a row for each web users with the following data:
a. Columns: username, first_name, last_name, last_access_date, last_login, email, role, status, remove
b. Note: username and role are required columns for upload
c. last_access_date: the last time the user accessed the domain from which you've downloaded the file
d. last_login: the last time the user logged in CommCare HQ regardless of the domain
e. The remove column defaults to blank. This column can be "true" or "false". Setting this column to "true" will remove the user or invite from the domain. This column is not required, and will be treated as "false" if not included.
6. Additional columns may appear and/or can be added to the file for upload.
a. User location code, if your project uses organizations
b. domain for /wiki/spaces/saas/pages/2146601961
c. Once ready attach the desired file with "Choose File".
7. Click the "Upload Web Users".
For current web users of the domain, they will be updated with the role and location data. Other data such as email and name information are reserved for the users to modify themselves (which is the same as happens when inviting an individual user). The username of the web user cannot be changed.
For web users added via upload that are not current members of the domain, an invite will either be modified (if they are already invited) or created for the user. The invite will include role, and the optional location data. If an invite is created, it will automatically send the email. If the invite is modified, the invite expiration date will reset.
Retrieving a Backup Code for a Web User
If a project space has enforced Two Factor Authentication, and a user loses access to their Two Factor Authentication device and backup codes, they will not be able to log in. Contact CommCare support for assistance in resolving this.